Kids can be sneaky. If students spent half the time they do pulling odd tricks with their Chromebooks…they’d have lots of time for actual learning!
Do you use Chromebooks with students? If so, here are a few must-know hacks for beating them at their own game (or at least keeping disruption to a minimum).
When you see Chromebook mischief taking place, simply step in, fix the issue with a quick keyboard shortcut, and walk away without a word. Mic drop. You’ll solve the issue and look like a Chromebook wizard. And let me tell you, students don’t find Chromebook mischief as fun if their teacher knows how to use them…
Shortcuts to Catch Cheating/Off-Task Behavior
- Find “hidden” windows: Think a kiddo is hiding an open window when you come around? Type Alt + tab to see them all.
- Reopen the last tab or window closed: Spot a student quickly closing a tab or window as you get near? Type Shift + Ctrl + t to reopen it.
- Navigate to the previous page in the browsing history: Alt + Left arrow.
Shortcuts to Fix Chromebook Mischief
- “Un-rotate” a rotated screen: Rotate the screen 90 degrees by typing Ctrl + Shift + Refresh/F3.
- Fix a black screen: First step is to make sure the student didn’t just turn the brightness all the way down.
- Zoom out: Reset the zoom on the Chromebook by typing Ctrl + 0.
- Remove the circle around the cursor, extra large cursor, or pop-up keyboard: Click on the clock (bottom right corner) & choose “Accessibility.” Make sure nothing on this menu is checked. If you don’t see the accessibility menu, then there probably isn’t an accessibility feature enabled.
- Turn off “high contrast mode”: If everything on the screen looks like neon colors on a black background, type Search + Ctrl + h.
Have any other Chromebook shortcuts that are particularly helpful in the classroom? Comment below!
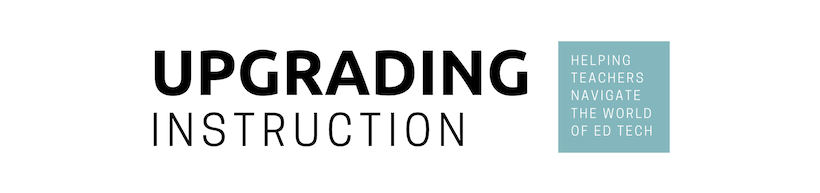




Comments are closed.