A long-awaited feature previously only available with the Canvas app is now available for all users: Student Annotations! This feature allows teachers to create an assignment and have students annotate a teacher-selected file. Students can annotate PDFs, slideshows (e.g., PowerPoint), word processing files (e.g., Word), and images. Tip: To have students annotate a Google Slides or Docs file, download the file to your computer as a Microsoft Office file (e.g., PowerPoint, Word, etc.) or PDF.
Students can then mark up the file with the following tools:
- highlighter
- textbox
- add a comment with flag
- box a selection and add a comment
- strikethrough
- draw
Creating a student annotation assignment is simple!
Step 1: With the file you plan to have students annotate on your computer, create a new assignment in Canvas. Keep in mind that all files will appear as static images in Canvas. Meaning, if you choose to have students annotate a PowerPoint slideshow, the document will no longer be editable by students. Instead, the file will behave like a PDF, and each slide will show up as a different page.

Step 2: Under “Submission Type,” choose “Online” and then “Student Annotation.”
Step 3: Click “Upload File” and upload the PDF you want to have students annotate.
Step 4: Complete the other assignment details and setting options, such as title, instructions, due date, etc.
Step 5: Save & publish!
To see how your assignment looks in student view, click the “Student View” button in the top right corner of the assignment page and try it out!
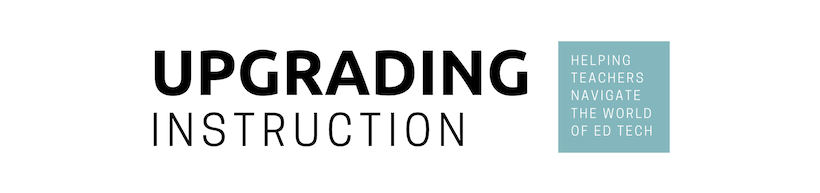






Comments are closed.