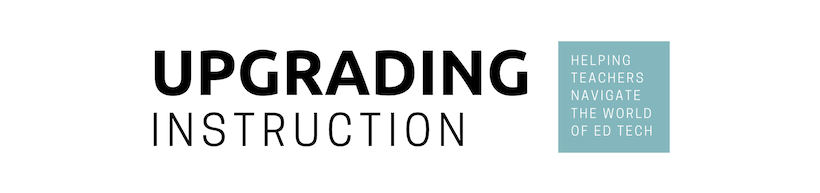Are you a teacher worried about academic dishonesty on Canvas or about keeping parents happy? Or maybe a school or district administrator where Canvas is used? Save yourself some headaches! Here are six ways to efficiently address academic dishonesty and increase course transparency for happy parents, teachers, & administrators!
#1: Model Through a School Canvas Course (Administrators)
Model Canvas features & best practices for online pedagogy and hosting of online materials by creating a school Canvas course. This course can be used for:
- Professional development materials
- General school information & documents
- Event calendaring
- Submission of IPLC, committee, or team notes
- Important teacher evaluation information
- Technology-related “How To” materials
- Etc.

#2: Course Setup & Navigation Expectations (Administrators)
Standardize homepage layout school-wide by providing teachers with a fill-in-the-blank template that can be shared through Canvas Commons or as a Canvas export package. Also standardize the course navigation menu to help parents and students know where they can expect to find different types of information.
Note: Canvas also offers full course templates which can be purchased, but a simple homepage template can be made and shared for free!

#3: Parent Observers
Invite parents to observe published course content and their student’s submissions without being able to edit or make submissions.
Note: Click here for updated options on exporting lists of pairing codes as a teacher.
#4: Quiz Log Auditing
Although designed to help teachers troubleshoot issues that students may have in a quiz, quiz logs show a teacher timestamps for when quizzes were accessed and when certain questions were answered, as well as quiz action statuses to indicate whether or not a student may have navigated away from the quiz page. While nothing a quiz log shows is definitive, it can be used to help a teacher start investigating a suspicion of academic dishonesty.
Quiz Log Auditing is an opt-in feature, and must be enabled under “Settings” > “Feature Options.” Quiz Log Auditing is currently available for original Quizzes.
#5: Plagiarism Checkers
Use a plagiarism checker in tandem with Canvas to either identify academic dishonesty or to help teach students about proper quotation and citation habits. There are several plagiarism checkers, such as Unicheck and Turnitin, that work with Canvas to identify instances of plagiarism when students copy content from the internet or other student work.
In the gradebook, these tools provide a quick, color-coded look at what percentage of a student’s submission is original (below).

Plagiarism checkers, also referred to as originality checkers, can also provide in-depth reports on the originality of a student’s submission (below).

#6: Student Access Report & Page View History
The student access report and page view history features in Canvas provide a close look into a student’s activity on Canvas. This information can be used to investigate claims of “But I swear I turned it in!” or even “The assignment wouldn’t load.” These reports include timestamps, information on browsers used, number of times a student participated, and page view statistics.